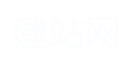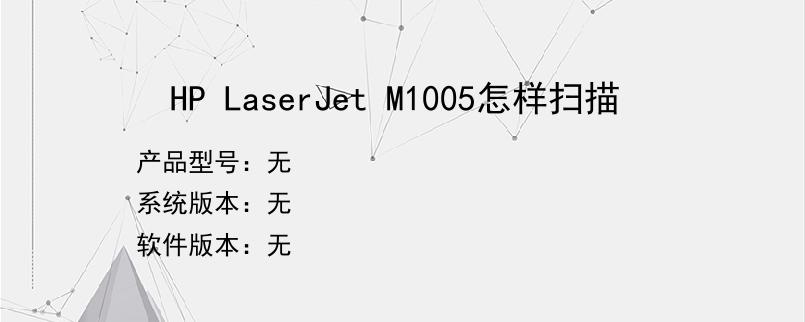导读:操作步骤/方法1将待扫描的资料放入打印机中,盖上盖子,然后在与之相连接的电脑上点击开始菜单,再点击设备和打印机。2如果开始菜单中没有设备和打印机,则需要进入控制面板中,再点击设备和打印机。3在设备和打印机列表中找到HPLaserJetM1005的图标。4右键点击图标,点击右键菜单中的开始扫描。5然后将进一步打开一个新扫描设置窗口,重点设置颜色格式,一般选择彩色。6然后下方的文件类型根据需要选择合适...
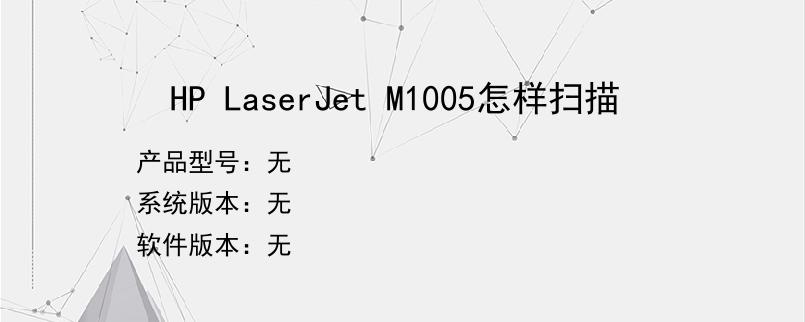
操作步骤/方法
1
将待扫描的资料放入打印机中,盖上盖子,然后在与之相连接的电脑上点击开始菜单,再点击设备和打印机。
2
如果开始菜单中没有设备和打印机,则需要进入控制面板中,再点击设备和打印机。
3
在设备和打印机列表中找到HPLaserJetM1005的图标。
4
右键点击图标,点击右键菜单中的开始扫描。
5
然后将进一步打开一个新扫描设置窗口,重点设置颜色格式,一般选择彩色。
6
然后下方的文件类型根据需要选择合适的扫描后图片文件的格式。
7
接着设置分辨率,数值越大,扫描后得到的图片越清晰。
8
下方的亮度和对比度也可以根据需要进行设置,不过,通常保持默认设置即可。
9
参数设置完成后点击下方的预览。
10
则打印机开始扫描,右侧的空白区域显示最终扫描的预览效果。
11
拖动虚线框可以改变扫描后图片的尺寸。
12
确认无误后,点击扫描。
13
则打印机开始扫描,扫描结束后出现导入图片和视频的设置窗口,在文本框中输入扫描后图片的名字,点击导入。
14
最后,将弹出一个窗口,也就是保存扫描后图片所在的文件夹,就得到了扫描后的图片,扫描成功。
END
以上就是小编为大家介绍的HP LaserJet M1005怎样扫描的全部内容,如果大家还对相关的内容感兴趣,请持续关注上海建站网!
标签:
内容声明:网站所展示的内容均由第三方用户投稿提供,内容的真实性、准确性和合法性均由发布用户负责。上海建站网对此不承担任何相关连带责任。上海建站网遵循相关法律法规严格审核相关关内容,如您发现页面有任何违法或侵权信息,欢迎向网站举报并提供有效线索,我们将认真核查、及时处理。感谢您的参与和支持!