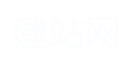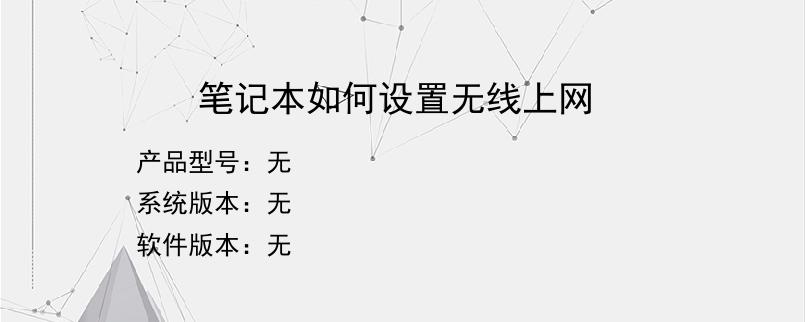导读:操作步骤/方法1用网线连接笔记本和无线路由器的LAN口,这一步不能用无线替代有线网络。因为部分无线路由器默认不允许用无线连接路由器并进行配置,需要手动开启才行。2打开IE浏览器,在地址栏中输入192.168.1.,输入默认的用户名和密码。目前大部分无线路由器的初始IP地址都是192.168.1.,当然也有可能是192.168.0.1;默认用户名和密码常是adminadmin,rootroot这两对...
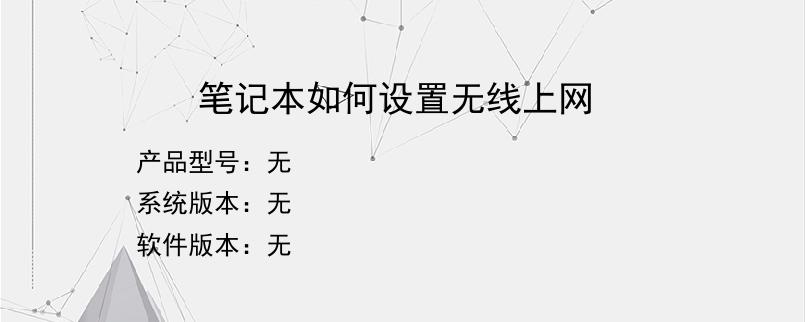
操作步骤/方法
1
用网线连接笔记本和无线路由器的LAN口,这一步不能用无线替代有线网络。因为部分无线路由器默认不允许用无线连接路由器并进行配置,需要手动开启才行。
2
打开IE浏览器,在地址栏中输入192.168.1.,输入默认的用户名和密码。目前大部分无线路由器的初始IP地址都是192.168.1.,当然也有可能是192.168.0.1;默认用户名和密码常是adminadmin,rootroot这两对
3
在win7系统下,设置IP地址需要到开始菜单→控制面板→网络和Internet→查看网络状态和任务→管理网络连接→本地连接→右键选择“属性”→Internet协议版本4(TCP/IPV4)→属性→选择“使用下面的IP地址”输入IP地址192.168.2子网掩码255.255.250默认网关192.168.1.,在下方的DNS服务器中输入本地的DNS服务器的IP或者使用192.168.1.这个地址
4
这一步将完成无线路由器在安全连接方面的设定,是重中之重。这一步不同的路由器都可能不一样,但是大概的原理是差不多的。有的机型的无线设置位于一个独立的“无线网络”选项卡,也有的机型在“高级设置”中设置无线相关选项。但设置的内容都大同小异。
5
1进入基本设置中的“网络设置”,里面有无线网络设置。有以下几点注意:
6
(1)在这里可以设置一个SSID也就是接入点的名称,你可以随意设置,但最好不要使用特殊字符,请使用26个字母和数字。建议隐藏SSID,也就是禁止“SSID广播”。
7
(2)设置无线模式,可以限定支持802.11G还是802.11b还是混合,一般选择默认值也就是“混合”即可。
8
(3)部分第三方固件或者设置选项丰富的路由器可以设置无线模式为AP或者网桥等,在这里设置为“无线访问点AP”即可。
9
(4)信道设置为一个不冲突的频段,一般可以保持默认,如果出现冲突影响上网,那么再另行设置。
10
2无线上网设置安全选项。安全选项非常重要,轻则让别人蹭网影响网速,重则别人可以通过无线网络侵入你的电脑,网络安全很重要。
11
(1)这一步的要点在于选择正确的安全模式,建议使用WPAPersonal,也就是“WPA个人”,加密选择“AES”,然后输入一个足够长足够复杂的密码。
12
(2)如果上网的客户端比较固定,也就是说都是几台固定的笔记本使用这个无线局域网,那么还可以限定MAC地址来获得更好的安全性。限制MAC地址可以在“无线过滤”中设置,在里面添加特定的MAC地址并设置为仅允许这些MAC地址访问无线网络即可
END
以上就是小编为大家介绍的笔记本如何设置无线上网的全部内容,如果大家还对相关的内容感兴趣,请持续关注上海建站网!
标签:
内容声明:网站所展示的内容均由第三方用户投稿提供,内容的真实性、准确性和合法性均由发布用户负责。上海建站网对此不承担任何相关连带责任。上海建站网遵循相关法律法规严格审核相关关内容,如您发现页面有任何违法或侵权信息,欢迎向网站举报并提供有效线索,我们将认真核查、及时处理。感谢您的参与和支持!