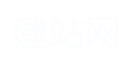导读:操作步骤/方法1首先打开PS软件,我们也能够一张图来实验一下。2随便打开一张图片,复制一层备用。3我们可以在图像——调整——通道混合器中进行调整。当然这样调整,就是没有办法修改的了,我们必须保存备份,防止做错。4我们还可以在图层面板中调整图层——通道混合器中打开,这样更加方便我们修改。5看个人喜好了。6我们调出通道混合器面板。7可以看到输出通道分为三个通道,红绿蓝。8而每个通道中又有红绿蓝三个滑块...

操作步骤/方法
1
首先打开PS软件,我们也能够一张图来实验一下。
2
随便打开一张图片,复制一层备用。
3
我们可以在图像——调整——通道混合器中进行调整。当然这样调整,就是没有办法修改的了,我们必须保存备份,防止做错。
4
我们还可以在图层面板中调整图层——通道混合器中打开,这样更加方便我们修改。
5
看个人喜好了。
6
我们调出通道混合器面板。
7
可以看到输出通道分为三个通道,红绿蓝。
8
而每个通道中又有红绿蓝三个滑块,下方有一个常数。数值区间都是-200到+200,可见这比我们其他的调色方式色域空间都大得多。
9
所以调色会更加的自由。颜色信息更多。
10
这也是很多人不理解的地方
11
当我们选择一个输出通道,比如红色的时候。
12
当我们调节滑块,颜色并没有向我们想象中的颜色改变,比如我们将绿色调大,我们的颜色没有变成绿色,却是偏红了。这跟我们的色彩范围有了区别。
13
当我们将红绿蓝三个滑块都加到
14
15
我们的图片颜色就变为了大红色。
16
这说明我们是增加了红色。
17
再比如,还是红色通道还是这张图。我们将绿色滑块向左滑动,改为-200
18
这时候其他部分的红色没有改变,而原本绿色的部分,变得更绿了。因为我们是加了-200,所以比原先的绿色会更加绿。如果是-
19
就是原本的颜色了。
20
这说明我们并没有减去绿色,而是让原本绿色的区域颜色还原了。
21
我们用绿色通道试一下。将三个滑块都向左拖动,颜色变成了绿色的相反色。
22
选择将三个滑块一起向右拖动,这时候整个画面都呈现出了绿色的颜色。
23
也就是说。我们希望原来的图片变成什么颜色,我们就将输出通道选择这个颜色。
24
也就是我们想成为的颜色。
25
如果我们对调整的颜色不满意,可以返回一部操作,如果想要变成开始的状态,我们可以点击复位。
26
复位就是按住ALT键,原本的取消就变为复位。点击复位图片就会回到原本的颜色,重新进行调整。
27
比如就这张图片而言,我想要将这个图片变为蓝色调,偏冷给人的感觉更加干净舒服。那么我们就在输出通道选择蓝色通道。
28
而下方的红绿蓝则是代表我们的要选择的区域。比如树的颜色是绿色,我们增加绿色是将树的部分区域加蓝。
29
也可以理解为三个颜色代表三个选区。
30
如图调整。
END
以上就是小编为大家介绍的PS软件通道混合器怎么用?几部搞懂通道混合器的全部内容,如果大家还对相关的内容感兴趣,请持续关注上海建站网!
标签:
内容声明:网站所展示的内容均由第三方用户投稿提供,内容的真实性、准确性和合法性均由发布用户负责。上海建站网对此不承担任何相关连带责任。上海建站网遵循相关法律法规严格审核相关关内容,如您发现页面有任何违法或侵权信息,欢迎向网站举报并提供有效线索,我们将认真核查、及时处理。感谢您的参与和支持!