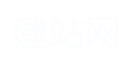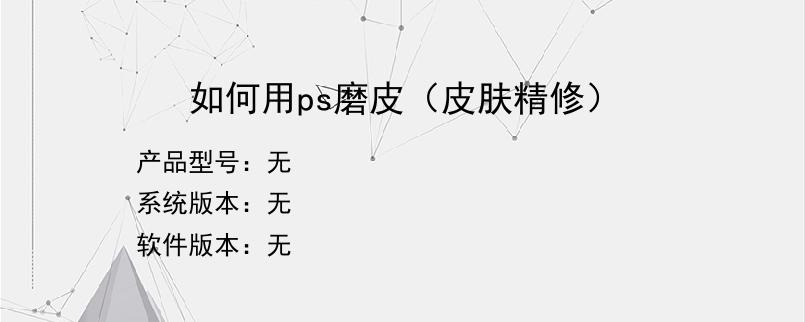导读:操作步骤/方法1液化2滤镜-液化,将原图轮廓,不好的地方进行调整。3修瑕疵4运用污点修复画笔工具将人物脸上与身上较为明显的瑕疵清除5磨皮6①通道-复制蓝色通道7②滤镜-其它-高反差保留(半径10像素左右)8③图像-应用图像混合模式改为叠加(重复3次)9④第四次将混合模式改为颜色减淡或线性减淡10⑤完成以上操作后将复制的蓝色通道图层Ctrl+I反向11⑥用画笔工具,颜色为黑色,将图层中不需要磨皮的区...
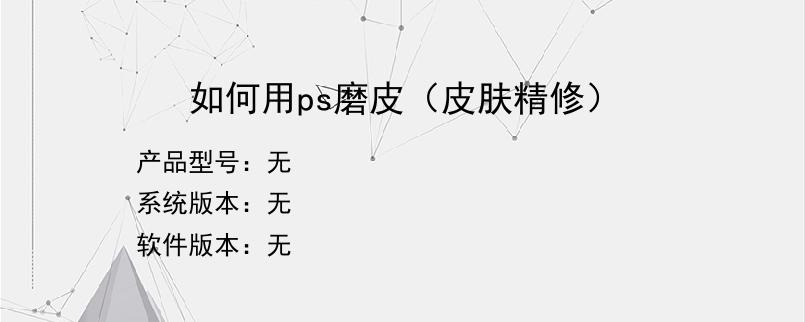
操作步骤/方法
1
液化
2
滤镜-液化,将原图轮廓,不好的地方进行调整。
3
修瑕疵
4
运用污点修复画笔工具将人物脸上与身上较为明显的瑕疵清除
5
磨皮
6
①通道-复制蓝色通道
7
②滤镜-其它-高反差保留(半径10像素左右)
8
③图像-应用图像混合模式改为叠加(重复3次)
9
④第四次将混合模式改为颜色减淡或线性减淡
10
⑤完成以上操作后将复制的蓝色通道图层Ctrl+I反向
11
⑥用画笔工具,颜色为黑色,将图层中不需要磨皮的区域涂黑
12
⑦Ctrl+复制的蓝色通道,选取磨皮区域
13
曲线调整。运用曲线对选取的区域进行调整
14
如果第一遍效果不好,Ctrl+Shift+Alt+E盖印图层,重复上一步的磨皮操作
15
调整初调
16
将图片转换为智能对象,滤镜进行颜色调整,颜色参数可以根据自己的感觉来定
17
中性灰调色
18
新建图层,参数如下,将新建的图层,覆盖在图层上(Ctrl+Alt+G)
19
新建渐变映射-黑白和曲线,成组
20
运用画笔工具,不透明度和流量都降低,运用黑白两种颜色在中性灰图层上,对人物脸上需要降低和加深的地方进行涂抹
21
中性灰调色前后
22
观察组主要用于对人物颜色的黑白关系进行观察,颜色调节完成后将其隐藏即可
23
嘴唇调色
24
运用可选颜色进行颜色调整
25
嘴唇为红色,因此主要调整红色,参数
26
同样根据自己的感觉进行调整
27
参数调节完成后Ctrl+I反向,运用白色画笔T具将嘴唇区域以及眼影区域涂抹出来
28
眼睛部分
29
运用钢笔工具将眼白抠选出来,填充一一个合适的颜色,再将透明度调整到适合整体画面的色调,运用模糊工具将眼白与眼眶眼珠相接的地方进行涂抹
30
瞳孔的颜色与眼白操作相同
31
最后如果色调还有需要微调的,可以再进行细微调色
32
完成:
END
以上就是小编为大家介绍的如何用ps磨皮(皮肤精修)的全部内容,如果大家还对相关的内容感兴趣,请持续关注上海建站网!
标签:
内容声明:网站所展示的内容均由第三方用户投稿提供,内容的真实性、准确性和合法性均由发布用户负责。上海建站网对此不承担任何相关连带责任。上海建站网遵循相关法律法规严格审核相关关内容,如您发现页面有任何违法或侵权信息,欢迎向网站举报并提供有效线索,我们将认真核查、及时处理。感谢您的参与和支持!