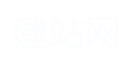导读:操作步骤/方法1一使用电脑自带的截屏键进行截屏:2小编为大家介绍的第一种方法就是使用电脑自带的截图屏进行截屏,就是在我们的电脑中会有一个这样的按键。那就是PdfSc,大家只需要按一下这个键就可以继续截屏了,但是这种方式只适合于全屏截图。虽然大家按下这个键之后表面上没有任何的反应,但是在我们的剪贴板处就已经保存了截屏,如果大家像将这个截屏发出来的话,就可以使用聊天窗粘贴截图。就可以发送出来了。3二使...

操作步骤/方法
1
一使用电脑自带的截屏键进行截屏:
2
小编为大家介绍的第一种方法就是使用电脑自带的截图屏进行截屏,就是在我们的电脑中会有一个这样的按键。那就是PdfSc,大家只需要按一下这个键就可以继续截屏了,但是这种方式只适合于全屏截图。虽然大家按下这个键之后表面上没有任何的反应,但是在我们的剪贴板处就已经保存了截屏,如果大家像将这个截屏发出来的话,就可以使用聊天窗粘贴截图。就可以发送出来了。
3
二使用电脑浏览器进行截图:
4
小编为大家介绍的第二种方法就是使用浏览器进行截图,我就以是搜狗浏览器为例,一般来说,在我们的搜狗浏览器的右上方,会出现一个剪刀的符号,如果大家想截屏的话,只需要用鼠标单击,剪刀这个符号,就可以出现一个框框。然后大家在框框内进行一些图片的截屏。这种截屏方式可以用鼠标来控制截图的范围大小,非常的方便。而且不仅搜狗浏览器有,在其他的浏览器也会有这样的插件,比如说360浏览器,谷歌浏览器,猎豹浏览器等一些浏览器。
5
三输入法的截屏功能:
6
因为大家介绍的第三种截屏方式是可以使用输入法进行截屏的,例如我们很多的输入法都是采用这样的方式进行截屏。那就是大家截图快捷方式,截图方式Ctrl+shift+没有被占用的字母就可以进行截图。可以使用一些聊天工具进行截图,小编就以QQ为例,大家只需要在后台上QQ之后,将QQ最小化也可以进行快速的截屏。那就是按住Ctrl+Alt+A,这样就能够继续快速的截图了。
7
Word截图
8
屏幕截图是MicrosoftWord2010的新增功能,Word软件以前的版本没有此功能。用户可以将已经打开且未处于最小化状态的窗口截图插入到当前Word文档中。需要注意的是,“屏幕截图”功能只能应用于文件扩展名为.docx的Word2010文档中,在文件扩展名为.doc的兼容Word文档中是无法实现的。
9
方法一:
10
第1步,将准备插入到Word2010文档中的窗口处于非最小化状态,然后打开Word2010文档窗口,切换到“插入”功能区。在“插图”分组中单击“屏幕截图”按钮。
11
第2步,打开“可用视窗”面板,Word2010将显示智能监测到的可用窗口。单击需要插入截图的窗口即可。
12
如果用户仅仅需要将特定窗口的一部分作为截图插入到Word文档中,则可以只保留该特定窗口为非最小化状态,然后在“可用视窗”面板中选择“屏幕剪辑”命令。
13
进入屏幕裁剪状态后,拖动鼠标选择需要的部分窗口即可将其截图插入到当前Word文档中。
14
方法二:
15
利用屏幕截图软件[2]完成对word文档中的字符进行文本捕捉。在HyperSnap中启用文本捕捉功能,就能够将word中的文本捕捉下来,在HyperSnap中未可编辑状态,并可保存为富文本格式。
16
Windows8截图
17
Windows8与之前的Windows7XP的改动很大。包括简单的屏幕截屏的快捷方式都有改进,快捷键也变了。在Windows8系统上,按下截屏快捷键,屏幕的画面会被截取,然后Windows8会自动将截图以PNG格式保存到照片文件夹下。Windows8截屏的具体方法如下:
18
先按下键盘上的Windows图标键然后按下PrintScreen(PrntScrn一般在键盘右上角)两个组合快捷键,然后松开,这时屏幕会自动变暗闪耀一下。
19
然后,这是与之前Windows最大的改进了。你可以打开资料库的照片文件夹,在这里可以看到已经将截图保存成了PNG格式的图片文件了。
20
关于这几种截图的方式小编就介绍到这里,小编个人常常会使用下面小编介绍的4种。但不会常常使用小编介绍的第一种方式进行截屏,因为它非常的麻烦,不可以任意的去选择截屏的大小尺寸,这样的话为我们工作带来非常大的不便,希望以上的介绍能够给大家带来一些帮助。
21
以上就是有关电脑如何截图的内容,希望能对大家有所帮助!
END
以上就是小编为大家介绍的电脑如何截图的全部内容,如果大家还对相关的内容感兴趣,请持续关注上海建站网!
标签:
内容声明:网站所展示的内容均由第三方用户投稿提供,内容的真实性、准确性和合法性均由发布用户负责。上海建站网对此不承担任何相关连带责任。上海建站网遵循相关法律法规严格审核相关关内容,如您发现页面有任何违法或侵权信息,欢迎向网站举报并提供有效线索,我们将认真核查、及时处理。感谢您的参与和支持!