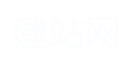导读:操作步骤/方法1首先我们在网上搜索并下载此工具,通过下载完成后进行安装,相信这里就不用在教大家怎么搜索怎么下载和安装了吧,比较简单的操作过程,安装后我们进入工具主页面,如下图所示。2通过插入U盘,接着选择U盘,选择文件系统和个性化设置,这里为工具默认提供选项,USB-HDD模式为硬盘仿真模式,此模式兼容性高,但对于一些只支持USB-ZIP模式的电脑则无法启动,USB-ZIP,大容量软盘仿真模式,此...

操作步骤/方法
1
首先我们在网上搜索并下载此工具,通过下载完成后进行安装,相信这里就不用在教大家怎么搜索怎么下载和安装了吧,比较简单的操作过程,安装后我们进入工具主页面,如下图所示。
2
通过插入U盘,接着选择U盘,选择文件系统和个性化设置,这里为工具默认提供选项,USB-HDD模式为硬盘仿真模式,此模式兼容性高,但对于一些只支持USB-ZIP模式的电脑则无法启动,USB-ZIP,大容量软盘仿真模式,此模式在一些比较老的电脑上是唯一可选的模式,但对大部分新电脑来说兼容性不好,特别是2GB以上的大容量U盘,建议2008年以前的电脑采用USB-ZIP模式,兼容性好,2008年以后的电脑采用USB-HDD模式,启动比较快。
3
接着我们来说文件系统如何选择,对于我们这些普通用户来说ntfs和fat32的区别就是:NTFS格式可以解压4G以上的文件,而fat32不可以。换句话说,你要放大于4G的文件,就必须使用ntfs格式,这里可以理解了吧。
4
接着选择个性化设置,主要是为了追求个性化设置,为了使更多用户能有自己的选择空间,也是为了设置自己喜欢的图片而进行个性化设置,如下图所示。
5
如果想更换设置启动背景图片那直接点击-选择图片-选择图片路径,如下图所示。
6
这是工具会出现如下提示,怎么办,第一将原有图片设置为当前大小,或者直接选择是即可。
7
全部设置完成点击开始制作。
8
出如下提示,按照说明操作即可。
9
这是工具会自动格式化U盘,如果U盘内有我们保存的文件建议提前留好备份或者导出至电脑其他盘符,等待完成制作后将其放回U盘即可。
10
小结
11
待格式化完成后,工具自动将U盘设置为启动盘,无需在人工操作,制作完成后,通过重启电脑进入bios设置为U盘启动即可进入U盘启动工具页面。到这里就恭喜啦,想重新安装系统用U盘就可以啦!
END
以上就是小编为大家介绍的大白菜u盘启动制作工具教程的全部内容,如果大家还对相关的内容感兴趣,请持续关注上海建站网!
标签:
内容声明:网站所展示的内容均由第三方用户投稿提供,内容的真实性、准确性和合法性均由发布用户负责。上海建站网对此不承担任何相关连带责任。上海建站网遵循相关法律法规严格审核相关关内容,如您发现页面有任何违法或侵权信息,欢迎向网站举报并提供有效线索,我们将认真核查、及时处理。感谢您的参与和支持!