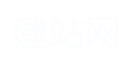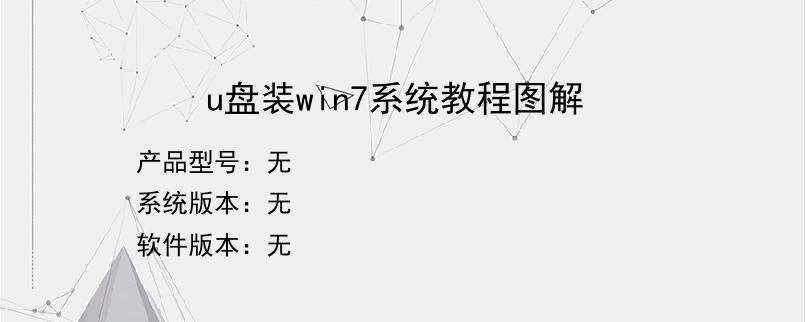导读:操作步骤/方法1修改BIOS设置2下面以联想笔记本为例进行介绍,为了能够正常安装上win7系统,在新电脑中需要将硬盘的启动方式由UEFI+GPT,修改成:Legacy+MBR,否则安装程序启无法识别到硬盘。3修改步骤:4接通电源,让笔记本电脑开机,在电脑启动时,按下“FN”+“F1”键,进入BISO设置界面。5修改硬盘启动引导方式:按TAB,切换到“boot”选项卡,找到“BootMode”选项,...
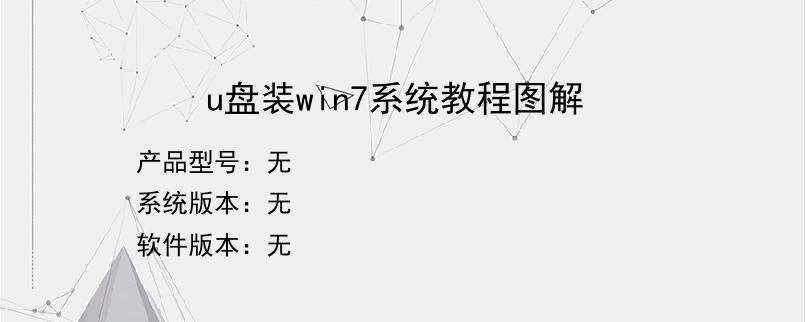
操作步骤/方法
1
修改BIOS设置
2
下面以联想笔记本为例进行介绍,为了能够正常安装上win7系统,在新电脑中需要将硬盘的启动方式由UEFI+GPT,修改成:Legacy+MBR,否则安装程序启无法识别到硬盘。
3
修改步骤:
4
接通电源,让笔记本电脑开机,在电脑启动时,按下“FN”+“F1”键,进入BISO设置界面。
5
修改硬盘启动引导方式:按TAB,切换到“boot”选项卡,找到“BootMode”选项,将值修改为“Legacy”。
6
这个设置对新电脑安装win7系统尤为重要,不修改就无法进行系统安装,很多朋友安装系统失败,就是因为该设置没有修改的原因。
7
设置系统从U盘启动。要想用U盘安装系统,就必须选择从U盘启动,同样在“Boot”选项卡中,将“BootOption1”修改为你的U盘,也可以直接在电脑启动时按“FN+F12”然后弹出菜单中选择U盘即可。
8
需要注意的是,不同品牌的电脑,快捷键会略有不同。
9
修改后,按“Fn+F10”键保存退出,电脑重新重启,并从U盘引导启动,可以看到如下界面。选择第2或第3项进入PE系统。
10
在PE系统电脑,打开装机助手,正常选择系统映像文件安装分区,点击“执行”进行安装即可,然后的过程就比较简单了,大部分配置都已经设置好了,基本不需手动进行修改。
11
安装完成后,系统会自动进行重启,重启前拨除U盘,进入系统后可以看到全新的WIN7系统桌面了。
END
以上就是小编为大家介绍的u盘装win7系统教程图解的全部内容,如果大家还对相关的内容感兴趣,请持续关注上海建站网!
标签:
内容声明:网站所展示的内容均由第三方用户投稿提供,内容的真实性、准确性和合法性均由发布用户负责。上海建站网对此不承担任何相关连带责任。上海建站网遵循相关法律法规严格审核相关关内容,如您发现页面有任何违法或侵权信息,欢迎向网站举报并提供有效线索,我们将认真核查、及时处理。感谢您的参与和支持!