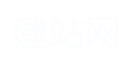导读:操作步骤/方法【方法1】11.通过链接下载应用(https://www.jb251.net/softs/3620169.html)42.下载程序并解压缩后,找到mathcad文件夹下的Mathcad15WixInstaller.msi程序,双击自动安装53.返回PTCMathcad15.0M050根目录,双击“setup.exe”程序开始安装64.点击“下一步”75.勾选“我接受”,并继续点击“下...

操作步骤/方法
【方法1】
1
1.通过链接下载应用(https://www.jb
2
51.net/softs/
3
620169.html)
4
2.下载程序并解压缩后,找到mathcad文件夹下的Mathcad15WixInstaller.msi程序,双击自动安装
5
3.返回PTCMathcad15.0M050根目录,双击“setup.exe”程序开始安装
6
4.点击“下一步”
7
5.勾选“我接受”,并继续点击“下一步”
8
6.选择“Mathcad”
9
7.选择Mathcad许可证类型:如果没有许可证而出于评估目的安装产品,则可选取“Trial版/新许可证”;如果您的组织安装了PTCFLEXnet服务器或您已有许可证文件,则可选择“FLEXnet服务器/许可证文件”;
10
这里我们选择默认的“Trial版/新许可证”,点击“下一步”
11
8.、选择Mathcad安装类型:
12
“典型”将使用缺省选项在缺省位置安装完整的产品。要更改位置和选项,可选择“定制”。
13
如果要通过预定义选项创建静默安装包,可选取“创建静默安装包”
14
这里我们选择默认的“定制”,点击“下一步”
15
9.选择安装位置,程序默认安装在C盘,这里建议大家选择D盘安装,路径选择好后,点击“下一步”
16
10.这里全都默认,继续点击“下一步”
17
11.选择Windows快捷方式首选项,默认即可,点击“安装”
18
12.正在安装,稍候片刻
19
13.Mathcad许可证设置,在这里不选择任何许可证,直接点击退出。切记!
20
14.提示Mathcad安装完成,点击“确定”,回到安装向导中点击“退出”,结束安装
21
15.再次对教程原作者发表迁移(教程原链接☞https://www.jb
22
51.net/softjc/
23
620180.html)
END
以上就是小编为大家介绍的mathcad15安装教程的全部内容,如果大家还对相关的内容感兴趣,请持续关注上海建站网!
标签:
内容声明:网站所展示的内容均由第三方用户投稿提供,内容的真实性、准确性和合法性均由发布用户负责。上海建站网对此不承担任何相关连带责任。上海建站网遵循相关法律法规严格审核相关关内容,如您发现页面有任何违法或侵权信息,欢迎向网站举报并提供有效线索,我们将认真核查、及时处理。感谢您的参与和支持!