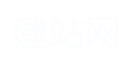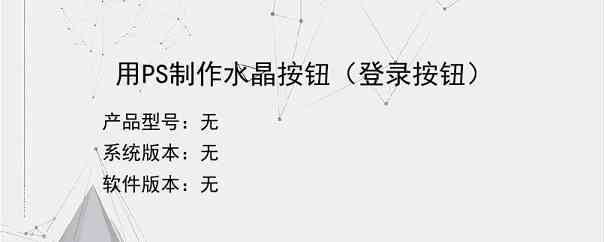导读:操作步骤/方法1打开PS,点击菜单【文件---新建】(或者Ctrl+N快捷键),新建一个600*400的画布,取名“按钮”(其他的默认),点击确定。2点击工具栏的“圆角矩形工具”,设置前景色为蓝色,点击“确定”。3用鼠标在空白的地方画一个圆角矩形工具,蓝色的圆角矩形就画好了(如果没有颜色,需要用鼠标再点击一下)。4接下来我们就要用到图层样式了,点击菜单【图层---图层样式---内发光】,进入“图层...
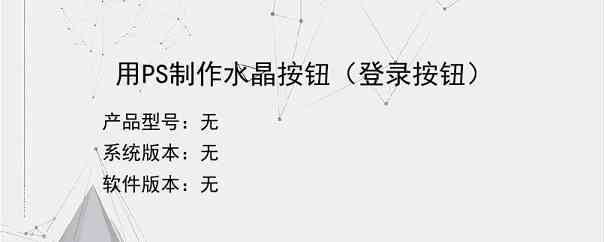
操作步骤/方法
1
打开PS,点击菜单【文件---新建】(或者Ctrl+N快捷键),新建一个600*400的画布,取名“按钮”(其他的默认),点击确定。
2
点击工具栏的“圆角矩形工具”,设置前景色为蓝色,点击“确定”。
3
用鼠标在空白的地方画一个圆角矩形工具,蓝色的圆角矩形就画好了(如果没有颜色,需要用鼠标再点击一下)。
4
接下来我们就要用到图层样式了,点击菜单【图层---图层样式---内发光】,进入“图层样式”,选择内发光,设置图素大小为10像素,等高线选择“锯齿”,点击确定。这时候看到有一些变化了吧。
5
然后依然是在“图层样式”,选择“渐变叠加”,混合模式设为正常,不透明度为100%,渐变颜色点击选择想要的颜色,“反向”和“与图层对齐”前面勾选,样式选择“对称的”,角度-160°,缩放150%
6
点击确定,就是这效果啦。
7
继续在“图层样式”选择“光泽”,设置“混合模式”为“柔光”,等高线为“画圆步骤”,光泽,效果就出来啦。
8
依然是“图层样式”里面操作,选择“投影”,设置角度90°,距离为3,大小为5,给按钮添加阴影效果增加立体感。因为数值较小,效果不是特别明显。
9
接下来要在上面写字了,选择“横排文字工具”,根据需要设置字体,字号,颜色。
10
在按钮中间写上文字“登录”(根据需要可以写别的文字)。
11
然后新建一个图层,取名椭圆。选择钢笔工具,就调出来一些工具了,选择椭圆。点击那个四个角带圈圈的图形,就出现了刚才设置图层样式。画一个椭圆,用来放在“登录”的下面。
12
在“图层”面板,将“椭圆”图层拖到“登录”图层的下面。这样,就做好了。
13
将图片存储为JPEG格式,就完成了。
END
以上就是小编为大家介绍的用PS制作水晶按钮(登录按钮)的全部内容,如果大家还对相关的内容感兴趣,请持续关注上海建站网!
标签:
内容声明:网站所展示的内容均由第三方用户投稿提供,内容的真实性、准确性和合法性均由发布用户负责。上海建站网对此不承担任何相关连带责任。上海建站网遵循相关法律法规严格审核相关关内容,如您发现页面有任何违法或侵权信息,欢迎向网站举报并提供有效线索,我们将认真核查、及时处理。感谢您的参与和支持!