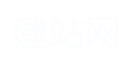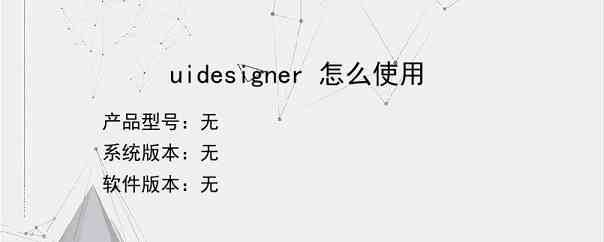导读:操作步骤/方法1这次通过UIDesigner来做个常用的对话框设计,包含提示信息,选择信息,以及按钮功能。2先看这个对话框的布局界面31标题信息:标题信息关闭的X按钮42提示信息内容:图片文本内容单选项53按钮功能:确定取消按钮6好的,下面我们就来实现这个:7单击菜单中“文件”--》“新建”,出现一个新建的窗口8新建窗口后,将在设计区里会出现一个可编辑的窗体,如题所示9绘制界面布局10对窗体双击后...
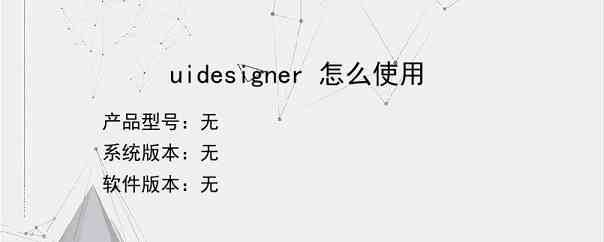
操作步骤/方法
1
这次通过UIDesigner来做个常用的对话框设计,包含提示信息,选择信息,以及按钮功能。
2
先看这个对话框的布局界面
3
1标题信息:标题信息关闭的X按钮
4
2提示信息内容:图片文本内容单选项
5
3按钮功能:确定取消按钮
6
好的,下面我们就来实现这个:
7
单击菜单中“文件”--》“新建”,出现一个新建的窗口
8
新建窗口后,将在设计区里会出现一个可编辑的窗体,如题所示
9
绘制界面布局
10
对窗体双击后弹出“窗体属性”的框,在此框的“大小”的信息中输入合
11
适的尺寸,这里输入宽度为220,高度为150。
12
然后“确定”,就完成尺寸的确定
13
绘制标题信息栏
14
双击窗体,弹出“窗体属性”框。
15
然后在对话框的“标题”中填写上标题;
16
再然后属性对话框的下方进行设置显示图标信息,最后点击确定按钮。
17
这样就完成了对界面的设计,那么现在可以点击菜单“预览”选项进行设计预览,或者可以直接按键盘按钮“F10”。反正我是习惯按F10了,作为一名程序猿,操作电脑一定要快~体现专业哇~
18
绘制信息提示区里添加一个提示图片的图
19
另外在绘制添加描述文字拿到文本标签图标,然后拖到编辑区域内,则直接可以在‘文本’录入框中增加文字描述信息
20
配置单选框,在设计界面工具中点击选择'单选按钮'的图标功能,就拖到窗体内
21
,然后在‘文本’录入框中为别录入该选项信息,然后移动到合适的地方。
22
预览刚才我们设计的界面
23
鼠标点‘预览’功能图标,或你也可以直接按键盘按钮“F10”进行迅速的预览效果
24
最后就是保存我们的设计文件然后导出exe
25
查找菜单那边的'生成'的下拉后里有个'导出exe'的功能,或你可以直
26
接按键盘的快捷键的'F12'就导出了。
END
以上就是小编为大家介绍的uidesigner 怎么使用的全部内容,如果大家还对相关的内容感兴趣,请持续关注上海建站网!
标签:
内容声明:网站所展示的内容均由第三方用户投稿提供,内容的真实性、准确性和合法性均由发布用户负责。上海建站网对此不承担任何相关连带责任。上海建站网遵循相关法律法规严格审核相关关内容,如您发现页面有任何违法或侵权信息,欢迎向网站举报并提供有效线索,我们将认真核查、及时处理。感谢您的参与和支持!