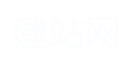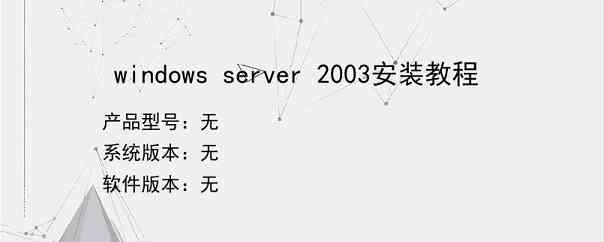导读:操作步骤/方法11放入光盘或者用虚拟机安装。22选择ENTER。33F8我同意。44选择要创建的磁盘分区。后按C创建。55我这里创建了50000,MB。ENTER创建。66如下图可以看到C盘了。77在选择未划的空间在分盘,按C盘创建。88输入200000MB,ENTER创建。99选择未划的空间在分,按C创建。1010看到如下图按ESC取消。11111选择要安装在C盘的系统按ENTER安装。1211...
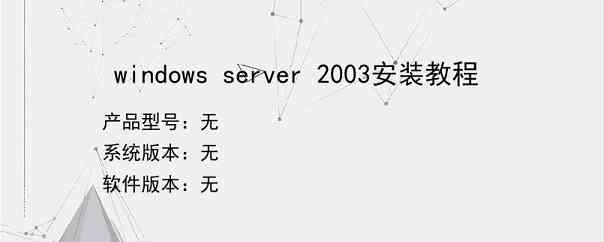
操作步骤/方法
1
1放入光盘或者用虚拟机安装。
2
2选择ENTER。
3
3F8我同意。
4
4选择要创建的磁盘分区。后按C创建。
5
5我这里创建了50000,MB。ENTER创建。
6
6如下图可以看到C盘了。
7
7在选择未划的空间在分盘,按C盘创建。
8
8输入200000MB,ENTER创建。
9
9选择未划的空间在分,按C创建。
10
10看到如下图按ESC取消。
11
111选择要安装在C盘的系统按ENTER安装。
12
112选择第用NTFS文件系统格式化磁盘分区(快)
13
113等待安装。
14
114出现对话框单击下一步。
15
115如下图可以随便输入字母。输入后下一步。
16
116输入产品密钥。下一步。
17
117每服务器,同时连接数可以自己定义最多200个。下一步。
18
118计算机名字可以改也可以不改,管理员密码要写入。下一步。
19
119出现对话框下一步。
20
21
20等待安装。
22
221出现对话框单击下一步。
23
222默认单击下一步。
24
223等待安装。
25
224在安装中。
26
225如图下安装完成了,可以看到企业版服务安装完。按CTRL+ALT+DELETE
27
226出现对话框要输入密码。就是上几步的要输入的密码输进去。
28
227输入密码回车就可以进来到桌面。
29
228如下图可以看到桌面了说明您安装完成。
END
以上就是小编为大家介绍的windows server 2003安装教程的全部内容,如果大家还对相关的内容感兴趣,请持续关注上海建站网!
标签:
内容声明:网站所展示的内容均由第三方用户投稿提供,内容的真实性、准确性和合法性均由发布用户负责。上海建站网对此不承担任何相关连带责任。上海建站网遵循相关法律法规严格审核相关关内容,如您发现页面有任何违法或侵权信息,欢迎向网站举报并提供有效线索,我们将认真核查、及时处理。感谢您的参与和支持!